Welcome! Our Service delivers a great customer
experience right on the customer’s favourite messaging application and allows businesses
to go digital in no time at all.
Oh and don’t
worry if your business calls you away from the sign up your progress is always
saved and you can come back to it - plus if you want to set something up later
in most steps you can simply click skip and return after you have setup.
Let’s Go!
To get
started go to our sign up page at Payemoji Sign Up and enter your email address and a password
to get started. If you have an email
address for your business then it is best to use this one.

If you have any questions or problems please contact
SupportSelect the Type of Service
Firstly, select Messaging Service Only for the initial screen
Step 1 – Setting Up Your Messaging Service
In order to setup the Messaging Service and interact with your customers we must setup a WhatsApp business account on your behalf. Facebook (Meta) require the Facebook Business Manager ID in order to setup the WhatsApp business account. Without this number we will not be able to complete setup. so the WhatsApp account can be assigned to your business.
In this screen, select whether you have a Business Manager ID.
To Find your Business Manager ID:
· Select Business Info (left hand side at the bottom)
· Your Facebook Business Manager ID should now be visible. Select the number and copy (Ctrl+C on Windows or ⌘+C on a Mac) as you will need this on the next screen
If you can see the Business Manager ID then return to the Payemoji sign up screen and select "Yes I do have a Business Manager ID" and click Next.
Enter your Business Manager ID in the next screen (or use Ctrl+V on Windows or ⌘+V on a Mac if you copied the Business Manager ID in the previous step). Then click Next.
In the next screen you can enter your "Business Name" which is what your customers will see your business name in the messenger app like Whatsapp. This is usually the name you trade under and advertise (which may be different to legal entity name). Enter the name and select Next.
Next, select your business category. This is necessary for the setup with Meta. If your business category does not appear here then select Others. enter the Business Category and select Next:
Finally, enter a brief description about your business. This will appear in the Business Info section of WhatsApp. This is usually some descriptive and interesting text about your business and a great chance to market yourself!
Congratulations! You have given us everything we need to setup your Messaging Service. This usually takes 3-5 working days to setup and will also require you to approve the addition of WhatsApp to your Meta account (which we will inform you about when it is ready).
Often, you will also need to verify your Meta Account prior to it being activated, otherwise you can use the service under trial however you will need to verify your Meta Account within 30 days of activation at the most in order to continue using it. Don't worry we will let you know!

To learn more about Approving the Request click
here
To learn more about Meta account verification click
here and for how to verify click
here
Read the information in the screen below and then select Next (and go to eCommerce Setup in this document)
If you cannot see a Business Manager ID then it is likely you do not yet have a Business Account with Meta. If this is the case select "No, I don't have a Business Manager ID" and click Next.
You can now select whether you wish to setup a Business Manager ID. You can always come back and add it later however your Messaging Service will not be live until we can pass this information to Meta.
To setup a Business Manager ID, follow the link on the page which can also be found here. If you choose to setup a Business Manager ID here the next step will ask you to enter it as per the section above ("Yes, I have a Business Manager ID").
If you select No then the following screen will appear and take you to the next section:

Account Setup
This section can be done at your own pace and all steps can be skipped and returned to later.
Select Next to begin:
Section 1: Store Location
Here you can configure the physical location of your store. Please complete all the fields with the required information.
These details can be used for things like maps and contact information in your messaging service to put that information at your customer's fingertips. When you customer's reach your messaging service Payemoji can present them with a Digital Assistant automated menu showing this automatically so you don't have to!

Remember you can always skip steps and come back later to change. When the Service is live you can edit and change all your details and we will always be releasing new ways to interact with your customers!
Section 1A: Business Hours
This section is optional and can be used to show your opening hours to your customers in our Digital Assistant.
Section 4 – Rate My Service
At the end of a conversation with your customers, a message can be sent to receive feedback on the service to determine your customer’s overall satisfaction. There are several different formats to show as well the capability to receive direct feedback from the Customer in written form. These can be enabled or disabled here or in the portal later.
Section 3 - Upload Your Logo
Upload the logo of our business. This will appear in your WhatsApp account to your users so they can intantly recognise you!
Section 4: Business Messages
Here you can configure the welcome messages sent to customer on the Messaging Service for a new customer and a returning customer. Make it friendly and welcoming!
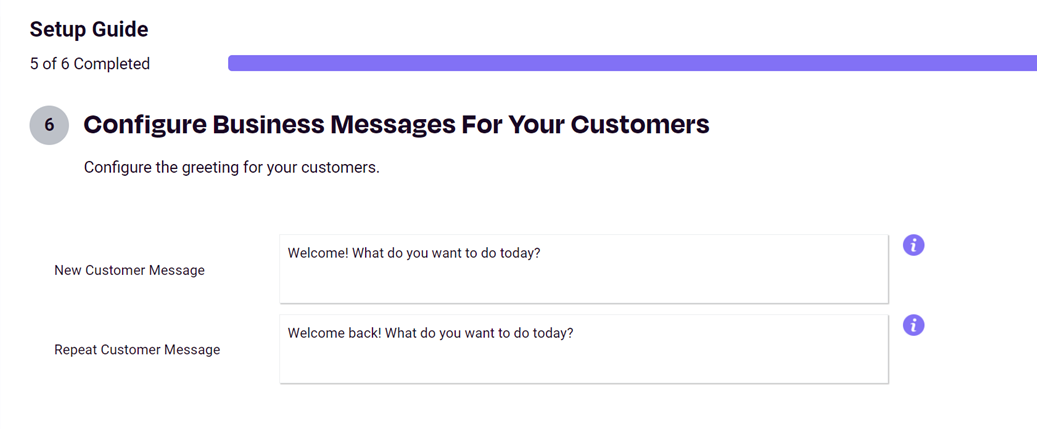 Final Section: Publish!
Final Section: Publish!
Congratulations you are about to complete the sign up! It takes 3-5 business days to get your Messaging Service activated but you can publish your eCommerce Store so you can view it if you have chosen this option. Note that sometimes it take a little time for the site to become visible.
Keep an eye out for the activation email for your Messaging Service!
After Completion: Store Details
This screen will show you the details of you store including the mobile number and QR code (if you selected the Messaging Service) and the URL of your store if you selected the eCommerce store.
After Completion: Approving Your WhatsApp Account

This is only applicable to the Messaging Service
For your business’ security, Facebook requires that any service added to your account like WhatsApp is approved by you. This is very important and great safety measure by Facebook.
When your Whatsapp account is ready to go we will send you an email and you will need to log into your Facebook account and approve the request to add Whatsapp.
· Go to: FacebookBusiness Settings
· Select Requests (left hand side)
· You should see the request from a company called Syniverse Technologies who are our partner and an official Whatsapp Business Solutions Provider. Click Approve

Now that you have approved the app then as an additional layer of security to ensure nobody in impersonating your business, Facebook will want to verify your business. See below
After Completion: Verifying Your Meta/Facebook Account

This is only applicable to the Messaging Service
As an additional layer of security Facebook requires verification of your Business. You will have a notification from both Payemoji Facebook (and usually an email reminder) to verify your business. Note that your Whatsapp service will operate at limited capacity for 30 days without verification however it will be blocked after this time if verification is not complete.
But don’t worry – verification is very straightforward! In a lot of cases this is simply entering your business details and a one time code verification to your business phone number included in Facebook.
· Go to: Facebook Business Settings
· Select Security Centre (left hand side toward the bottom)
· You should now see Start Verification. Click to begin
For information on the Verification process please see here: Facebook Verification

If you do not see Start Verification please wait 24 hours and check again. If you still do not see it please contact
Support








